Solved: Guide to Fixing ‘Not Enough Disk Space’ Errors When You Have Plenty
Your Mac or PC may display a “not enough disc space” message when you attempt to download an application, save a large file, or move objects between hard drives. Most of the time, clearing some space by deleting installed applications you no more need will resolve the issue.
However, the problem might also arise if a virus clogs up your hard disc with infected files. Consequently, to choose the most appropriate approach for fixing the mistake, you need to conduct additional research and troubleshooting.
Why Windows Says Not Enough Space, But There Is Plenty
The “not enough storage but there is a sufficient issue may occur for the mentioned reasons below:
- No administrator privilege is required to run applications; you only must have sufficient read or write privileges.
- It’s possible that there are faulty sectors on the drive that result in insufficient disc space, yet it is sufficient.
- Programs put on the incorrect partition – You might have chosen a small enough partition while installing the program. You should inspect where you store things.
- Memory management documents may already be installed on the disc, taking up storage space.
- Non-contiguous sector: If the sections really aren’t connected, there won’t be enough space to be used.
You might think you do not have enough disc space for all the reasons mentioned above. However, there is actually enough. Secondly, let’s look at a possible solution to this problem.
How to Fix Not Enough Space But There Is Plenty
When you do not even have sufficient rights, you can right-click mostly on attributes of this document and authorize or change the program memory address for any of the six explanations of the “not enough disc space, but there is plenty” problem listed above. This article presents the following six fixes for additional causes:
- Fix 1. Clean the disc
- Fix 2. Look for and fix disc errors
- Fix 3. Eliminate Virtual Files
- Fix 4. Sort the Debris Sectors.
- Fix 5. Increase the Partition’s Size
We believe these techniques will be useful to everyone. Let’s examine how much each approach functions.
Fix 1. Clean the disc
The “is not enough disc space, but there is a sufficient problem that might appear if your program is downloaded to a disc that does not have sufficient capacity. Windows comes with a built-in program that may be used to wipe up the intended drive if it has a lot of unnecessary files. A Disk Cleanup tool is offered by Windows to search for unnecessary and outdated files.
- Step 1: Launch File Explorer, then choose the target drive by performing right-clicking on it.
- Step 2: Choose “Properties” and then “Disk Cleanup” from the menu.
- Step 3: In the pop-up box, choose the documents you would really like to remove and press “OK.”
Disk Cleanup allows you to remove system files, system restore points, the Recycle Bin, and previously installed Windows files.
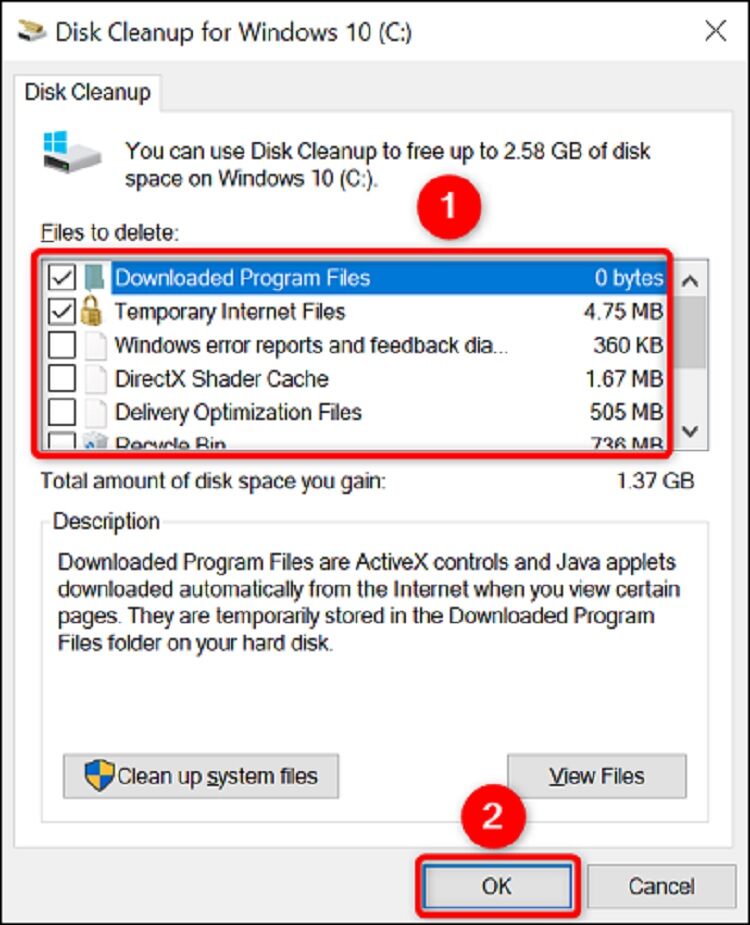
Program reinstallation in a different directory
You can reinstall the programs on some other discs with enough space if you do not even insist on maintaining them on the C drive.
Step 1: In Windows, locate Control Panel using the search bar.
Step 2: Under “Programs” > “Programs and Features,” click “Uninstall” to remove the software.
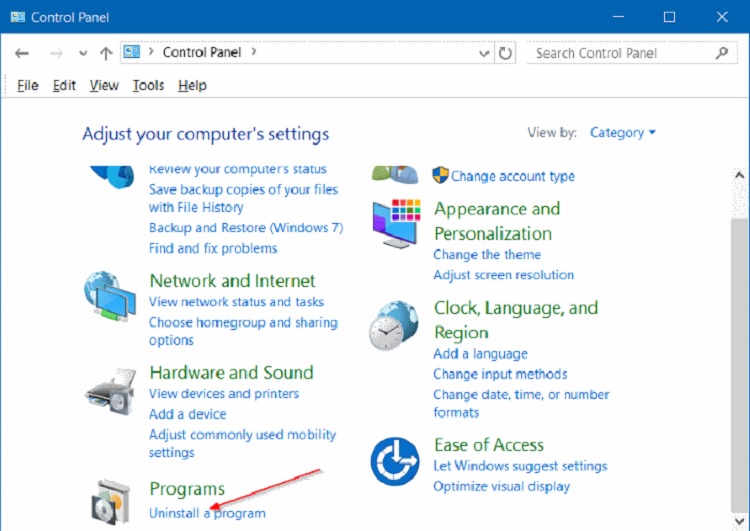
Step 3: Uninstall and reinstall the program you want to use.
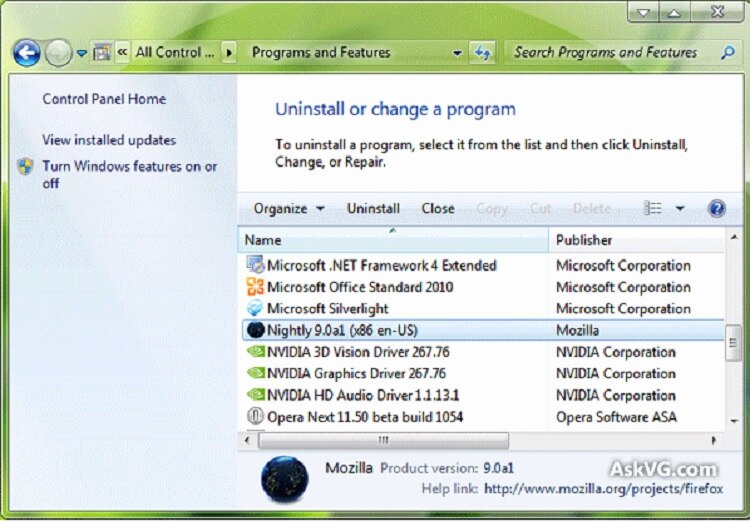
Or you can access “Settings” > “Apps & features” to remove the applications.
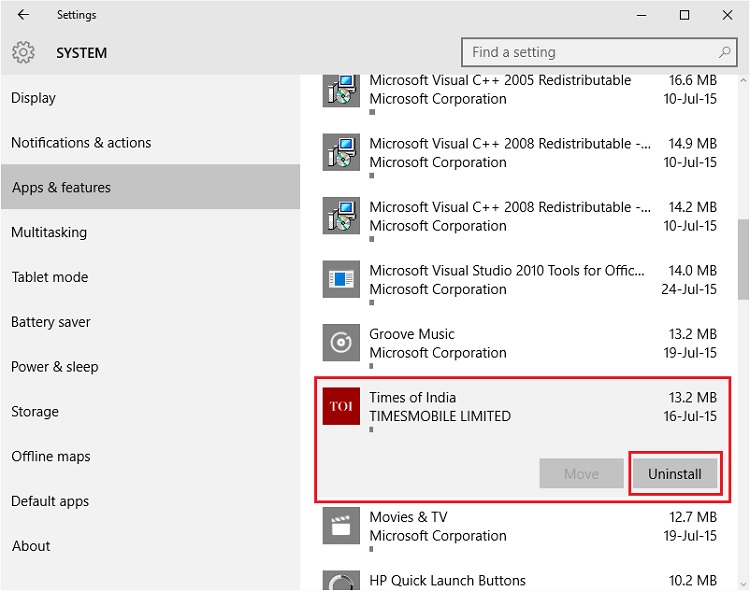
After uninstalling the programs, you can download them from the official website and modify the memory address whenever the pop-up window appears.
Fix 2. Look for and fix disc errors
You might have adequate space but see inadequate capacity if the disc has faulty sections. To examine for faulty sectors and repair a damaged disc, utilize EaseUS Partition Master’s “check disc” feature.
Fix 3. Delete Virtual Files
Hidden system files with the extension “.SYS” are placed on the C drive by virtual memory. To lessen the drive’s I/O load, you must erase these documents.
Step 1: Launch the search feature by typing “advanced system settings.”
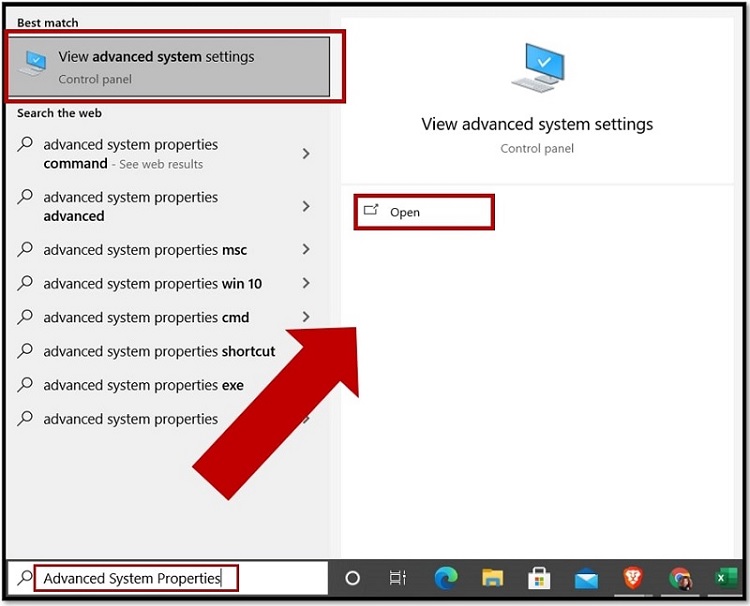
Step 2: On the “System Properties” section, select “Advanced” and then “Settings.”
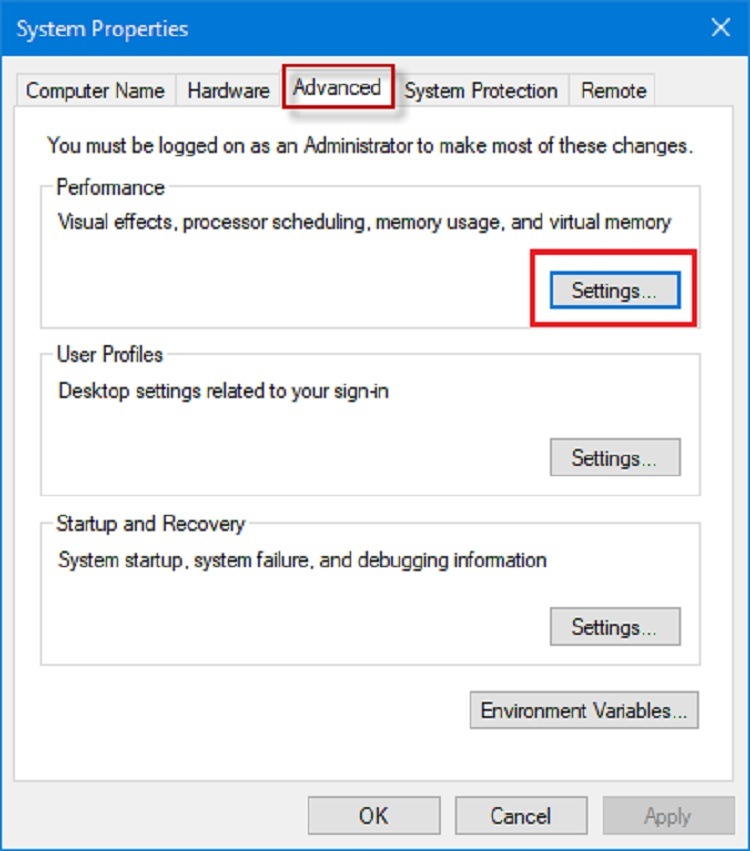
Step 3: Click “Change” next to Virtual Memory under “Advanced” in the pop-up box.
Step 4: Uncheck the box next to “Automatically adjust allocation file size for any and all drives.”
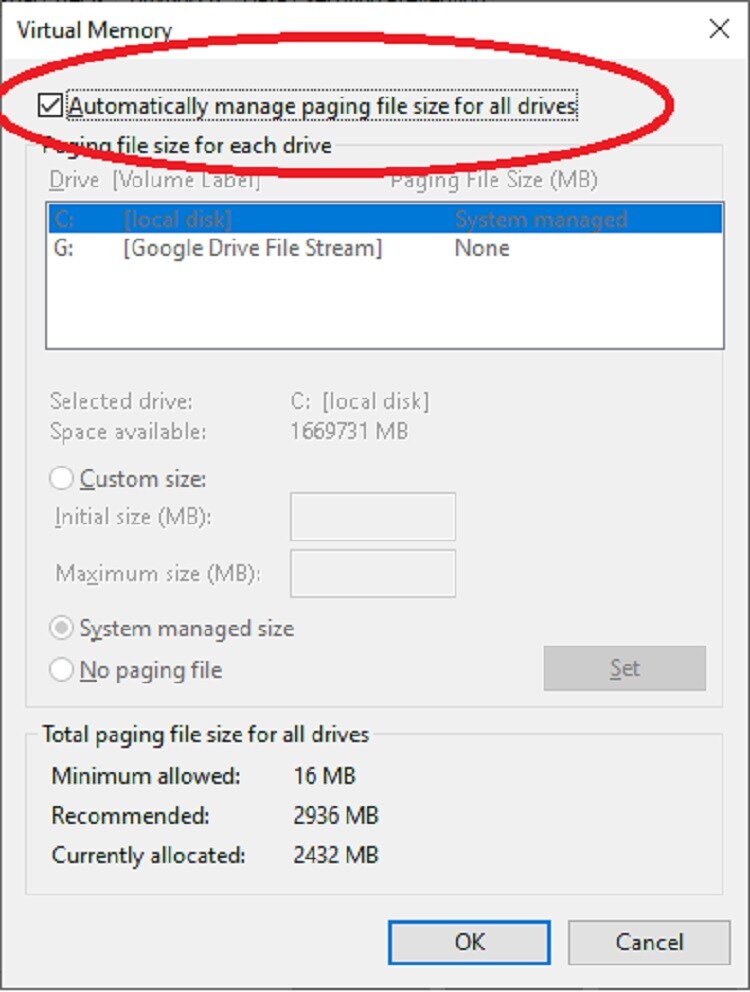
Step 5: Choose the page file size and choose “Custom size.”
Step 6: Select “OK” to conclude after selecting “No paging file” and “Set.”
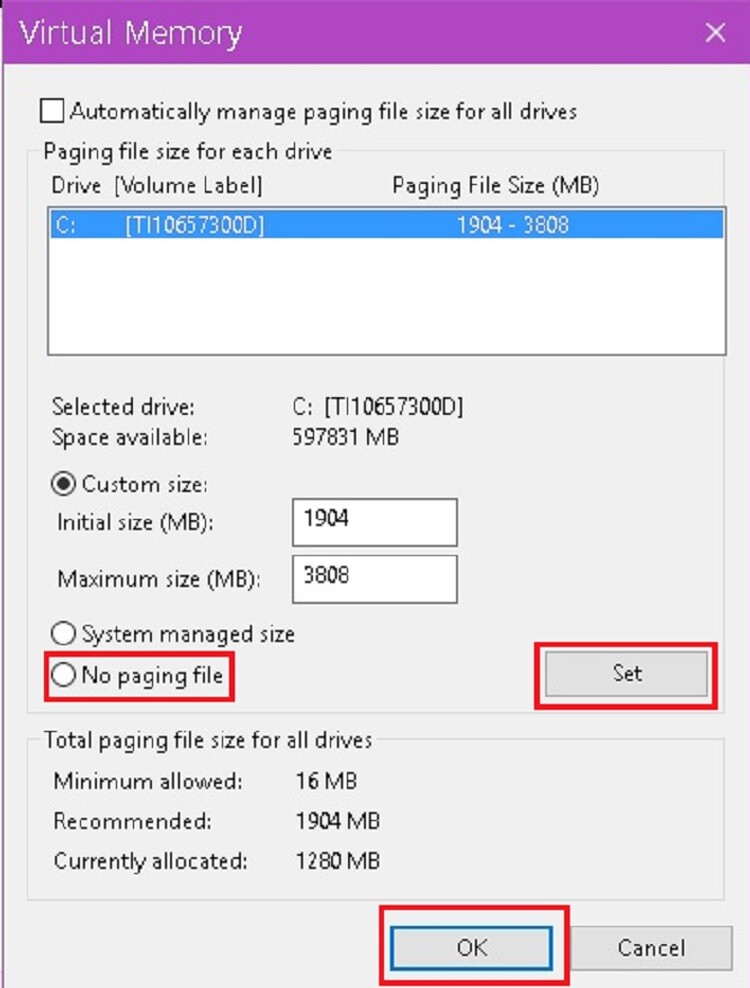
Fix 4. Sort the Debris Sectors.
Probably won’t be enough free sectors left if, indeed, the disk’s sector memory isn’t really consecutive. A “not really enough disc space, but there is a sufficient issue is another possibility. Use the disc defragmenter in Windows.
Step 1: First, type “defrag” into the search box.
Step 2: Choose “Defragment and Optimize Driver.”
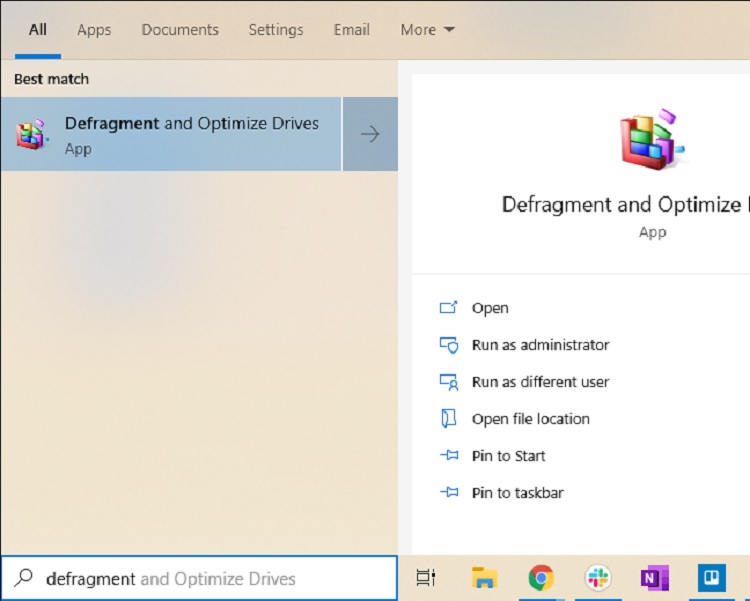
Step 3: Click “Optimize” in the “Driver Optimization” window. This one will commence the disk’s defragmentation process and analyze the disk’s defragmentation level.
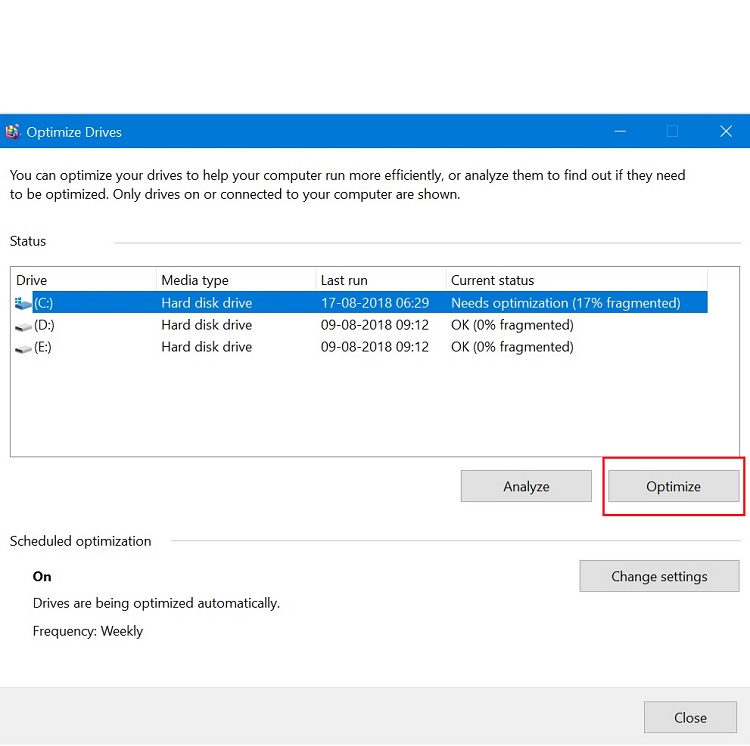
Step 4: Click “OK” after defragmentation is finished.
Fix 5. Extend the Partition
You may modify the memory address or add more capacity to software that has been downloaded to some other disc. You may expand non-adjacent storage or shift free space to the target drive with the aid of EaseUS Partition Master, a potent disc partitioning tool.
Step 1: find the target partition.
Choose the target partition in Partition Explorer and choose “Resize/Move.”
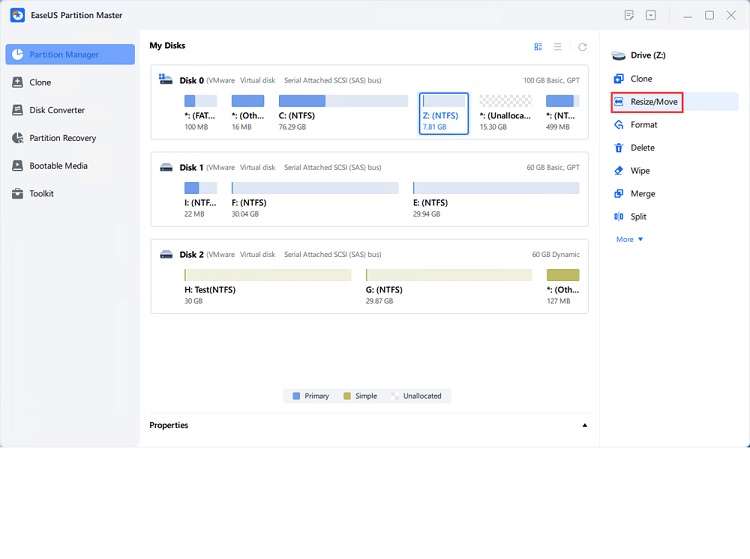
Step 2: Expand the target partition.
To add the unallocated space to your current partition, drag its partition panels to the right or left and clicked “OK” to verify.
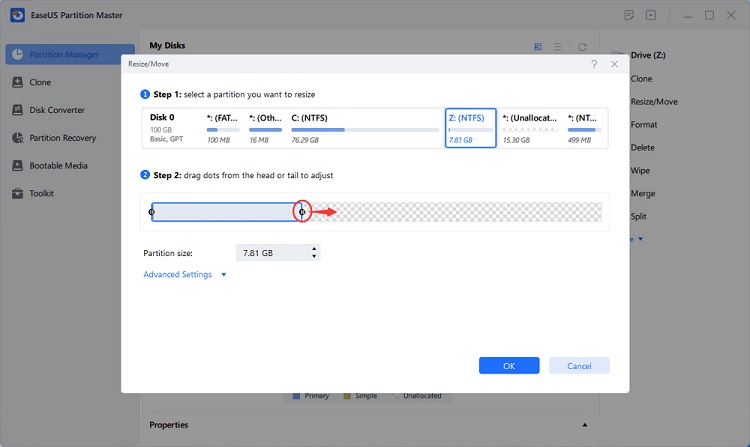
Additional Choice: Use Storage on Some other Drive
If you don’t have sufficient free space on your drive, you can transfer space by right-clicking on a large partition that provides sufficient space.
And choose the target partition under “Allocate Space to Column” that you would like to enlarge.
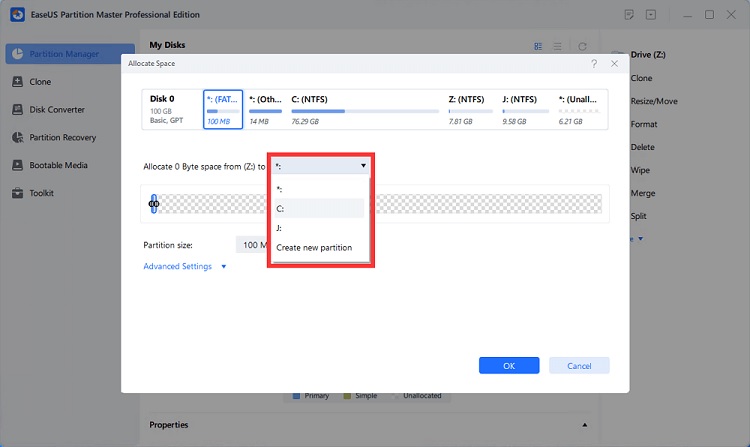
Step 3: Carry out the Partition Extending Activities.
Click “OK” after dragging the target partition’s dots into the available area.
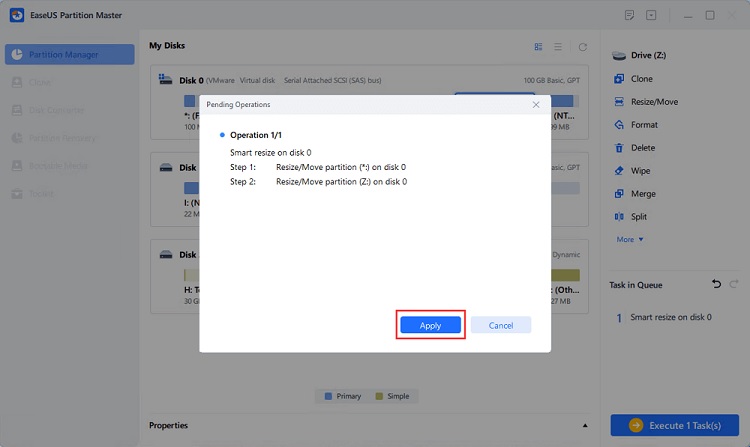
To maintain all the modifications, next click “Submit” and afterward, “Execute Task.”
Conclusion
The “Not Enough Disk Space But There Is Plenty” problem is examined in this article, along with its causes and six fixes.
faqs
Where can I find my disc space?
The quickest approach to check your disc space is to launch Windows Explorer by pressing Windows + E. Then, you may look at the window to see the entire capacity and storage space of the discs and devices.
What does having insufficient disc space mean?
When the message “There is insufficient disc space on the screen” shows, it usually signifies that the drive does not have sufficient free space to accommodate your next task, which may include executing programs and storing information. As a result, you must clean up any empty areas on your drive.







