The Disk Does Not Have Enough Space To Replace Bad Clusters – Solved
Have you also come across the message “the disk does not have enough space to replace bad clusters” while you were trying to run CHKDSK on a drive in Windows? Well, you’re not alone. A lot of users have faced similar issues, and no matter how much you retry, the problem will still persist. In addition, this issue is for all Windows versions: 7, 8, and 10.
However, this article will talk about how to solve this issue in the best ways possible. We’ll discuss several methods to fix this, and you can choose the one that is convenient for you.
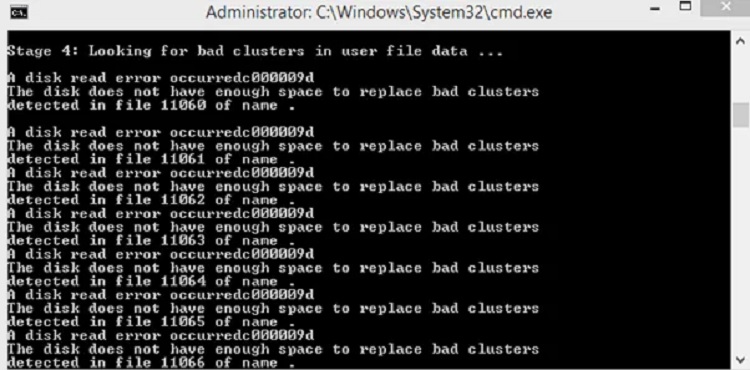
What is the Reason Behind This Problem?
Now, before we delve into the reason for this issue, let’s understand how the hard drive works.
The hard drive doesn’t use all the storage space at once when you use it because it stores some of it for later use to increase the drive’s lifespan, in a way. So when you check the space in your properties, it shows you the space minus the one stored away.
There might be times when the sectors malfunction from time to time, but the CHKDSK switches it with the reserved space to prevent the space from shrinking in the drive. What happens when even these reserved sectors are full? You guessed it right; you get the message, “the disk does not have enough space to replace bad clusters.”
You might be wondering what “bad clusters” refer to. So hard disks run on the magnetized memory principle, and when used frequently, wear and tear is obvious.
In the case of a drive, bad clusters are the sectors that your operating system can’t access, and when a drive has become old, these sectors are the first ones that show signs of failing. So if you encounter this issue, back up your files safely to avoid them being lost because you can’t recover them once the data’s gone.
So what triggers the CHKDSK to show this message? Here are a few reasons –
1. Littoral Disk Crash
One of the reasons could be the sudden shutting down of your system or power loss, which causes the littoral disk crash. Wait patiently until the CHKDSK completes scanning the drive, and then you’re good to go.
2. Failing Drive
As mentioned earlier, if the CHKDSK is unable to shift the bad sectors to the reserved ones, then your drive will become unusable. There are two things you need to do then, change the drive and backup your files.
In the majority of the cases, the drive doesn’t run out of saved sectors, but if this is happening with you, especially if you’ve bought a new drive, then there’s a reason why it’s generating more bad sectors as compared to the saved ones. So it’d be wise to back up everything beforehand.
How Do I Fix Too Many Bad Clusters?
There are several ways to solve the “how do you fix a bad cluster on a hard drive” problem and to go back to using your drive.
Wait for the Process to Complete
The first and foremost thing that you can do is be patient and don’t close the CHKDSK; otherwise, it’d interrupt the scanning, which could fix the issue. It might take a lot of time, depending on the number of bad sectors you have, so be prepared for this process to go on for 4+ hours.
- In the Windows search bar, type cmd.
- Click on “run as administrator.”
- Select “Yes” on the UAC prompt.
- Input “chkdsk /f /r” in the cmd window and hit enter.
- Click on Y on the keyboard.
- Restart the system to go ahead with the scan.
Using Victoria to Regenerate Bad Clusters
There might be times when the CHKDSK won’t fix your drive entirely but would still have reliable spaces. Now, you need to create a divide between the bad sectors and the reserved space, and for that, you require software. Victoria is a freeware that works in identifying and solving the bad sectors in the drive. To install this freeware, follow these steps –
- Download the latest version of Victoria, which is older than 4.2, from any of these links – MajorGeeks, Softpedia, SoftFamous.
- Now, using WinZip or 7-Zip, extract the content of this file into a folder. Right-click on Victoria.exe and select “run as administrator.”
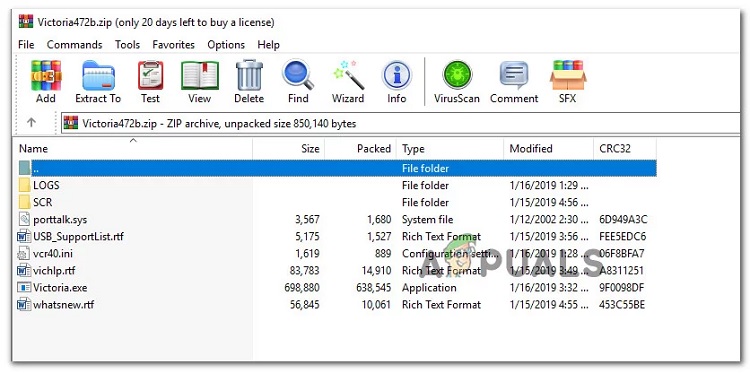
- Before that, choose the drive causing this error to occur by navigating to Standard and selecting the one causing issues from the right hand side panel.
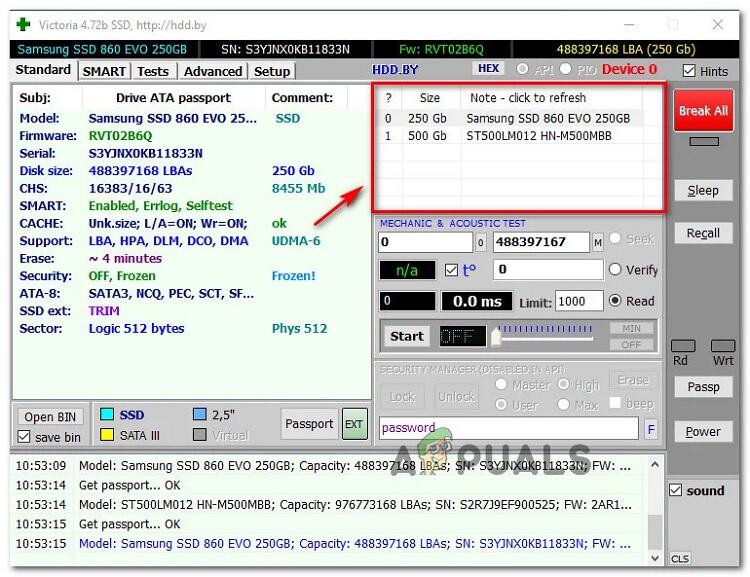
- Go to the Smart tab and click on the “Get Smart” button to understand the issue with the drive. Once this analysis is complete, check the reallocated sector count, and if it’s more than 10 then that means that the problem’s real. In addition, check the drive’s status, and if it’s good, then there’s a chance for you to fix this error. This smart function isn’t available with USB drives, though.
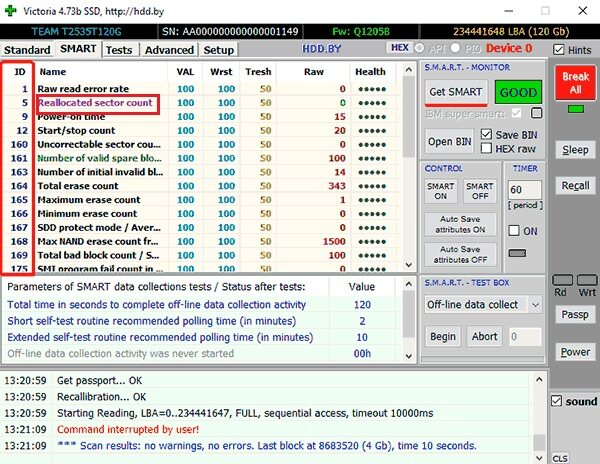
- Now, navigate to the Tests tab to get your system scanned. By default, this feature would scan the entire drive, but you can adjust the start and end LBA to focus on only the bad sectors if you know where they are located. The Quick Scan feature also works, but it misses out on some of the bad sectors at times.
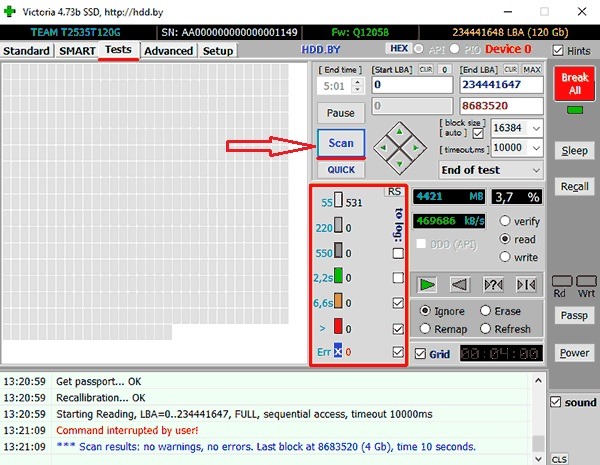
- When the scan starts, go to the menu below “write speed” and select the “remap toggle” option. This would replace the bad sectors with the reserved ones.
- Once this scan is done, close Victoria and run the scan by CHKDSK to know for sure if the issue’s eliminated. If the error still persists, start Victoria again for scanning, but click on refresh instead of remap. So if there are any issues at the software level, it’d resolve them.
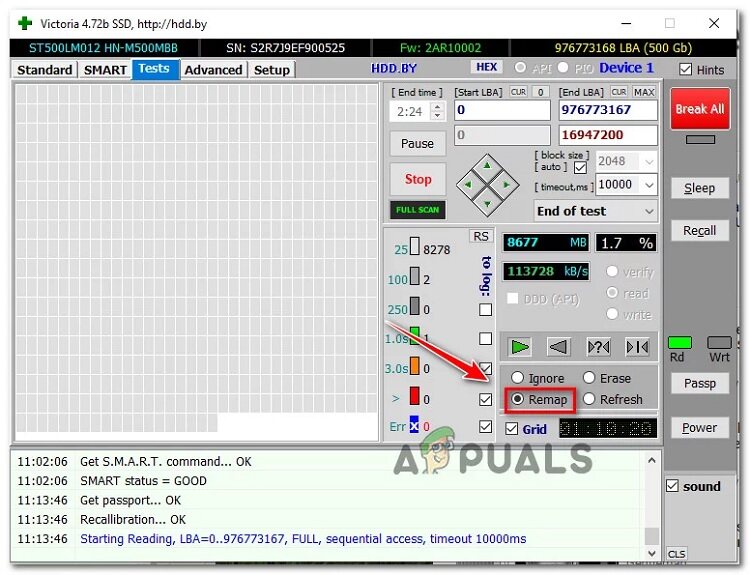
- Restart your system and check if the “disk does not have enough space to replace bad clusters” error is still popping up.
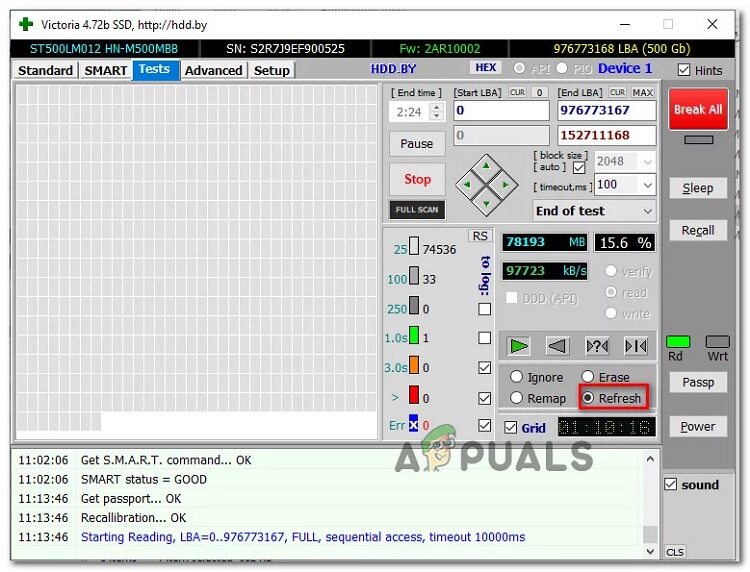
Extend the Drive
If your drive’s full, then there’s a chance for you to increase the space by adding the unallocated sectors to the CHKDSK and then using those to store more files. This is only possible if you have extra space left; otherwise, it won’t work. Here’s how to go about it –
- Go to the Start Menu and search for Disk Management, which helps in creating and formatting partitions. On Windows 11, this option doesn’t come up with the same name but choose the one that does.
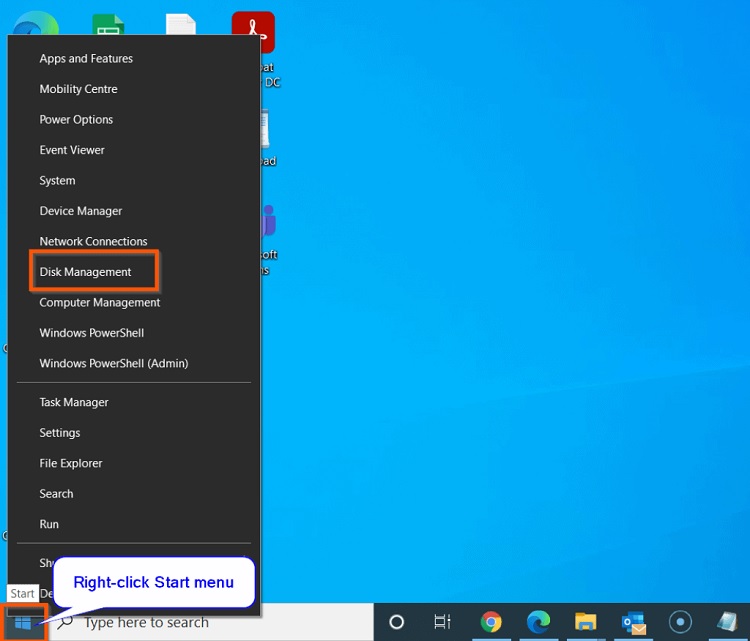
- The disk management window lists all the partitions on the present drive and their quality.

- Any reserved space in the drive would also be highlighted in this list. So right click on the main division and choose the “extend volume” option. If you don’t have reserved sectors, this option wouldn’t be available to you.
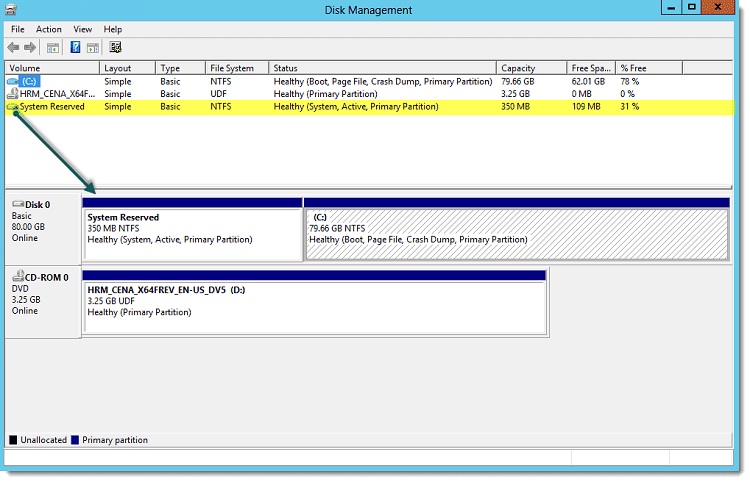
- Extending our drive is the best possible decision that you can take because you now have more space to add as many files as you want.
Restoro PC Repair Tool
This tool is quite useful as it helps you fix malware, lost files, hardware failure, and so on.
- Download this tool from this link.
- Click on Start Scan to allow Windows to identify the issues.
- Then, choose Repair Issues to fix all the problems in the system.
Backing Up Your Drive
If all the methods fail and the error doesn’t solve, then you have to accept that your drive’s failing, and backing up the files in the drive is the only saving grace now. Also, replace the failing drive with a new one.
Faqs
Does cleaning the drive help?
A lot of people have this misconception that cleaning a drive would free up space and the error would be resolved, but that’s not the case, unfortunately. It’s a good practice to do so in terms of speed, etc. but not for removing bad clusters. Formatting the system would also not solve the issue because it only removes the partition files and not the bad sectors.
Conclusion
We hope these ways to fix the “the disk does not have enough space to replace bad clusters” error will help you if you face a similar issue, which we hope you don’t. We advise you to run a scan of your system from time to time to avoid such problems in the long run. Good luck!







