How to Check Your Mac Storage (Updated)
To find out what is actually using up all of your memory, examine the available disc space on your Mac. You can then choose whether or not you really have to destroy types of files, applications, or programs.
Regularly checking your hard drive space is important for good device cleanliness and will assist in guaranteeing that your system is continually operating at its peak. This is similar to optimizing Mac protection. This article will explain to you how to check disk space on a Mac.
Activate the About This Mac window.
The simplest approach how to check disk space on Mac is as follows:
- End up choosing About This Mac by clicking the Apple icon in the top left corner of the screen.
- Go to STORAGE.
- This should display the entire amount of free capacity on your Mac’s internal drive in addition to any other linked drives.
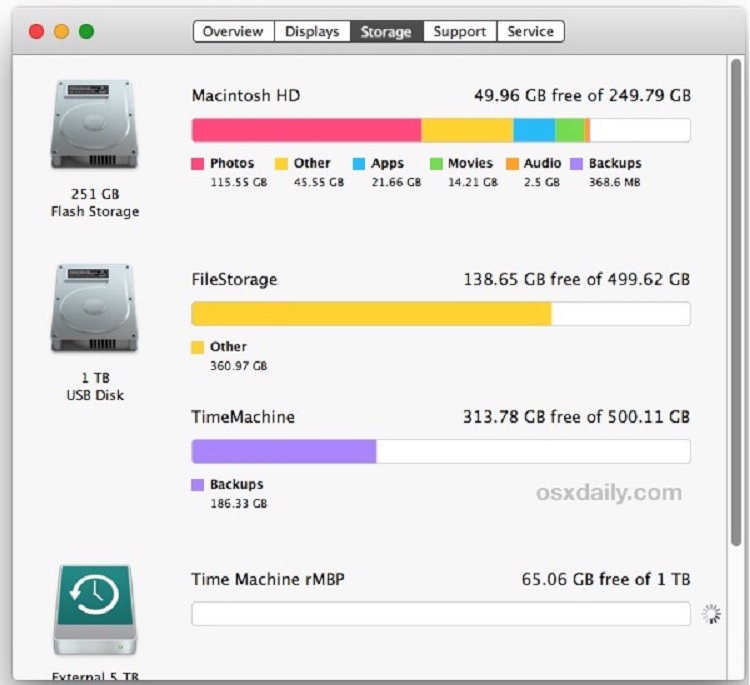
Examine the system information.
Some other built-in tool, System Information, offers it exceedingly simple to obtain memory knowledge for your Mac’s hard disc, SSD, or any other attached drives. This is how:
Select the Apple icon () in the top left corner of the screen while continuing to hold down the Option key.
- For system information, click.
- Add more hardware to the section.
- To view the Storage, free space, and other relevant data about your disc, click Storage.
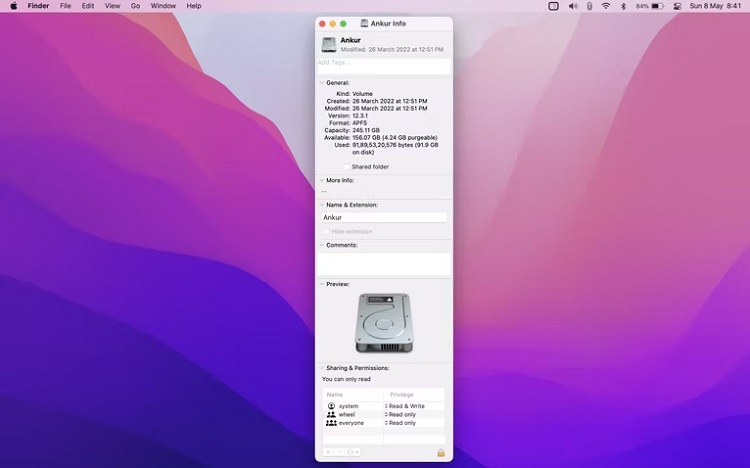
The very same processes can be used to view the free space on any additional attached USB drive, hard drive, SSD, etc. Here is a technique to fix external discs that are not going to show up on a Mac in the instance you encounter problems.
Use Quick Look on the Desktop
On desktops or in Finder, you could use Quick Search. But before that, make very sure you’re in Finder, then select Settings from the upper menu bar. Secondly, turn on Hard discs in the General tab. Show these devices on the desktop area. The internal drive icon for your Mac will now appear on the desktop.
Click to select the internal storage icon once this displays on your Mac’s desktop, then click space. This one will display the entire storage space and the amount of Quick Look popup space that is still accessible.
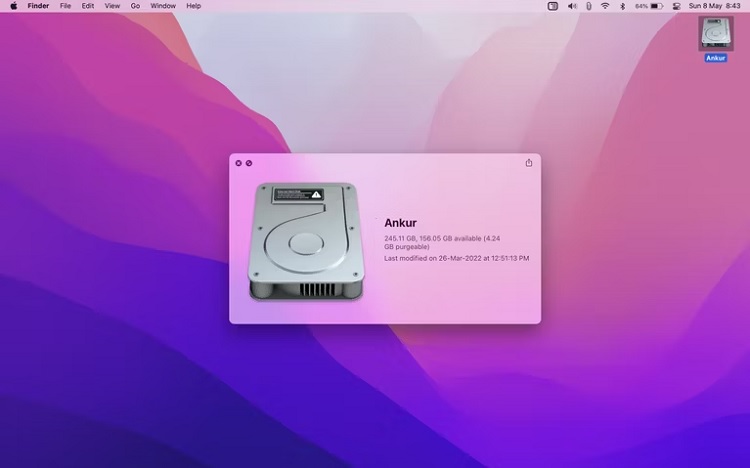
Activate a terminal command
You can execute a command to discover how much space is available on your Mac if you’re familiar with the Terminal. Launch Terminal on your Mac first. Next, submit by pressing the Submit key once typing or copying and pasting the command below:
The dimensions of your various Mac volumes will be visible. The numbers for /System/Volumes/Data will often be the ones that demonstrate how much Storage is utilized and unutilized for your volume knob.
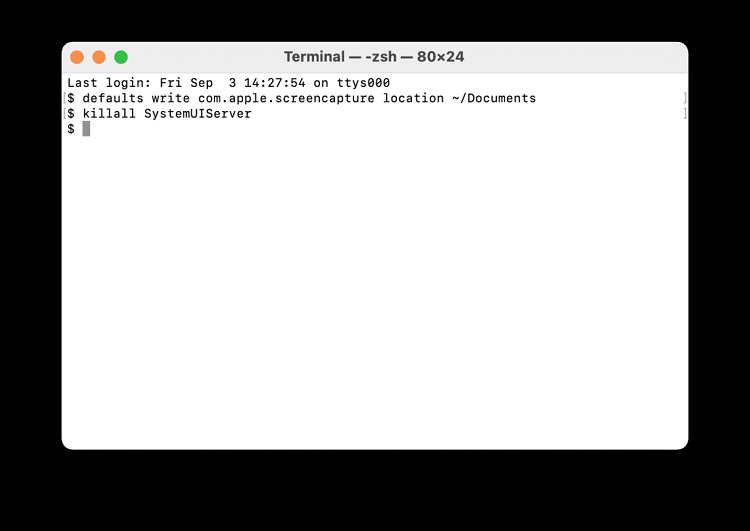
To view the volume whose drive’s data was displayed, you can also copy the file path from Terminal (/System/Volumes/Data), open Finder, press Cmd + Shift + G, paste the copied folder directory, and press Enter.
How to manage Storage in MacOS
Apple has built-in suggestions for controlling storage capacity on a Mac. The procedure for using them is as follows:
- Select the Apple icon from the Menu Bar. Select This Mac: About.
- Navigate to the Storage tab and select Manage.
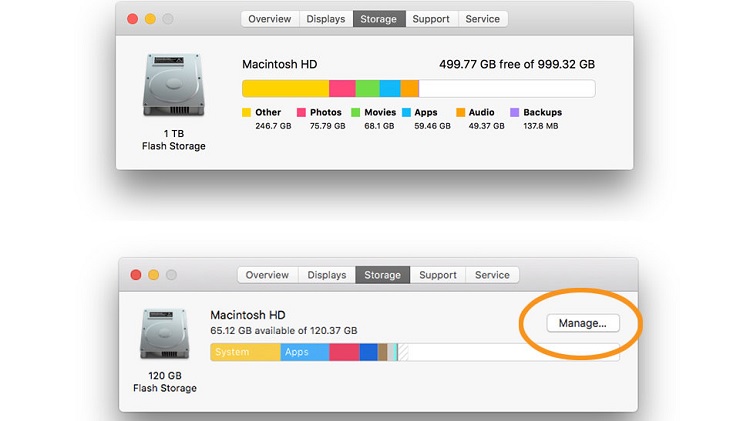
- You may restore some storage space using these straightforward tips.
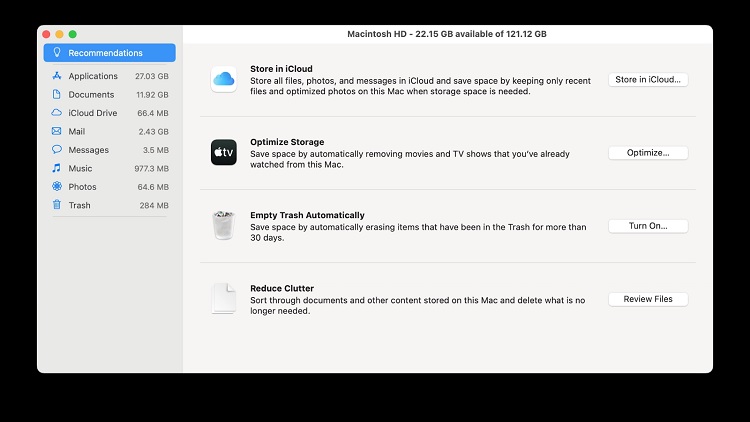
Apple advises scanning your programs and files and deleting the largest ones or retaining your stuff in iCloud to free up space on the Mac hard drive. This advice, though, is not the only approach. Additionally, we advise utilizing MacCleaner Pro, which enables you to identify and remove all the unnecessary items from your computer, including duplicates, extensions, logs, mail downloads, cache, and other undesirable files.
Clearing your cache
The correct method to save space on any Mac is to clear the cache. Although cached data speeds up the loading of webpages and programs, it builds up on your drive and slows down your entire system. Clearing your cache frequently will help you keep space on your Mac available. Unloading your cache gives your Mac a fresh start & tells you how to check disk space on Mac.
Faqs
Why is my Mac saying the disk is full?
When a message flashes, “Your disc is almost full,” it’s time to get to work. Your Mac can slow down or act weirdly if its Storage is low. This typically occurs if you have an excessive number of out-of-date files, logs, caches, and apps that you no longer utilize.
What do I do when my Mac laptop disk is full?
Applications that you no longer use should be removed. If your Mac can accommodate numerous users, remove those who are no longer required to have access. Or instruct them to connect to their user account and then adhere to the instructions on this page. Additionally, look in the Users folder on the Macintosh HD for any deleted users’ undeleted data.
How much free space should I have on my hard drive Mac?
Anywhere between 5 and 20 percent of the drive’s total storage space should be left empty on your Mac startup disc. Your Mac’s usage determines the proportion. If you use your Mac for processor-intensive operations, such as video processing, gaming, and so forth, you’ll need to maintain additional disc space free.
Is 1TB enough Storage for Mac?
Your use case and storage practices will determine this. 1TB is the best option if you’re a skilled animator or video editor. On the other hand, 512GB will work just fine if you’re a general user and frequently clean up your files.







