How to Fix Not Enough Free Disk Space Error in Steam (Updated)
Among the most widely used game distribution channels worldwide is Steam. More than 30 million users are active right now. Founded in September 2003, Steam. Counter-Strike 1.6 was the very first game that needed a Steam client. Following that, independent game creators started to distribute their titles on Steam, and they grew in popularity till they reached their current level.
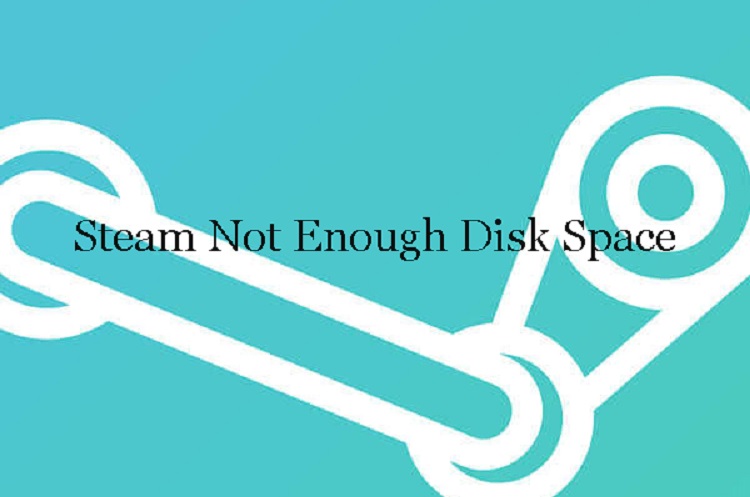
Steam has several issues even though it is constantly updated and receives “bug fixes” upgrades constantly. When Steam alerts you that you do not have enough disc space despite when you’ve got a boatload of it accessible, it is just one of them. There are numerous solutions for this widespread issue. The user’s software and hardware settings may differ.
Hence there is not a single “one” fix for this issue. A variety of procedures and methods are mentioned below to make absolutely sure your issue is resolved. This article will explain to you how to fix the not enough free disk space error in steam.
What Is the Steam Not Enough Free Disk Space Error?
Practically all PC gamers use Steam as their primary client, but despite regular upgrades, it occasionally has issues. When attempting to upgrade a game, one annoying problem arises: Despite the fact that you possess sufficient disc space, Steam terminates the download and provides the error NOT ENOUGH FREE DISK SPACE.
This problem can be caused by a number of obstacles in the way of Steam updating the game, such as a corrupt download or inadequate writing permission. Continue reading for many ways you might try to fix this issue.
How to Fix the Not Enough Free Disk Space Error in Steam
Here are some solutions to free up disk space in steam:
Solution 1: Reboot your PC
The Steam client frequently updates themselves. Some upgrades modify the Steam client’s fundamental settings. A reboot is necessary as a result. With a restart, Steam is started from the beginning, and all recent upgrades are applied.
It’s also possible that the problem you’re having is the result of another third-party program. You should turn off all third-party programs because there could be a lot of problems. Particularly software that promises to clear your hard drive or accelerate your computer to see if the current error has been fixed.
Prior to actually rebooting your computer, don’t remember to back up all of your activity.
Solution 2: Deleting downloading file
A problem between an installation and the Steam client is possible. Your attempt to play the game might only have been completely downloaded because of a mistake. As a result, Steam is unable to determine whether to install it or download it again. As a result, a notification warning that there isn’t enough disc space appears.
The game can be restarted when the uploading file has been removed. Steam might have to redownload certain data, but it will continue to function normally.
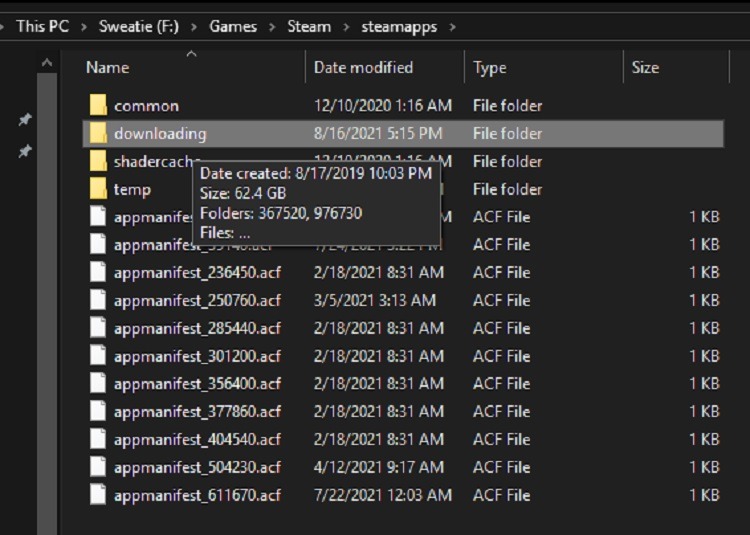
- Exit Steam First, kill the “steam client bootstrapper” process, and then kill the remaining ones.
- Go to the Steam directory. Steam can be found by default in “C: Program Files (x86)Steam.” Now find the Steamapps folder. An additional folder titled “downloading” can be found here. A folder comprising all the downloaded files may be visible inside. The program ID of the game you are installing will allow you to recognize it. Thoroughly delete that folder.
- Reboot your system now, then launch Steam once more with administrator rights. Verify that the mistake has been fixed.
Solution 3: Granting administrator access to Steam
Another situation where you can be getting the issue is when Steam doesn’t even have sufficient administrator permission to make changes. It’s likely that Steam lacks access to the drive, making it impossible for it to determine how much space has already been accessible there.
Since Steam checks to see if there is adequate spare capacity with every installation, every Steam installation follows a protocol. If so, the installation is carried out. If not, an error is displayed. Steam would then generate an error claiming that the needed storage is too low due to it being unable to calculate “how” much space is needed to perform the computations.
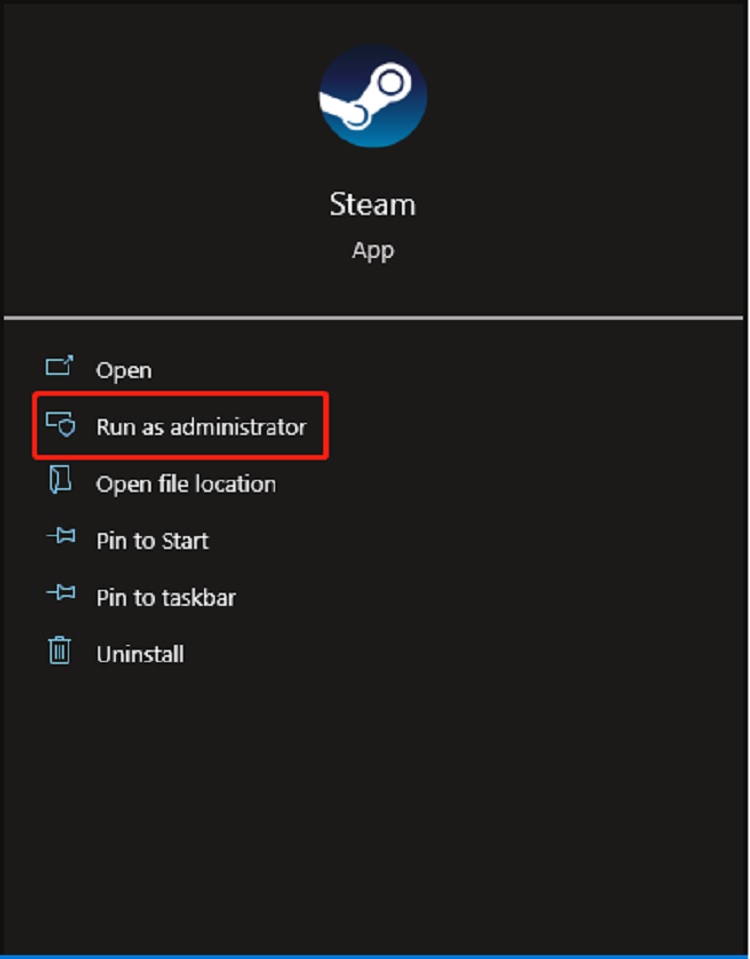
We can give Steam complete administrator privileges and see if the issue is resolved. Given that there are numerous configuration files in the main directory, we need first to make the modifications to the Steam.exe file and then grant permission to the entire Steam directory.
Solution 4: Clearing your Download cache
It’s possible that too much download data from your Steam downloads are building up in the cache and is causing you problems. Everything you download from Steam is stored in the Download cache. All downloaded files are stored in the download cache until they are installed. Some of them might be damaged, and some files might be absent. Additionally, it’s conceivable that Steam downloaded more copies of your game or app than were necessary for installation.
We can manually uninstall the download cache and see if that resolves the Steam client problem.
- Right-clicking on your Steam client and choosing Run as administrator will launch it.
- Once inside the client, select Steam by clicking on it in the top left corner of the display. Click Settings in the drop-down menu.
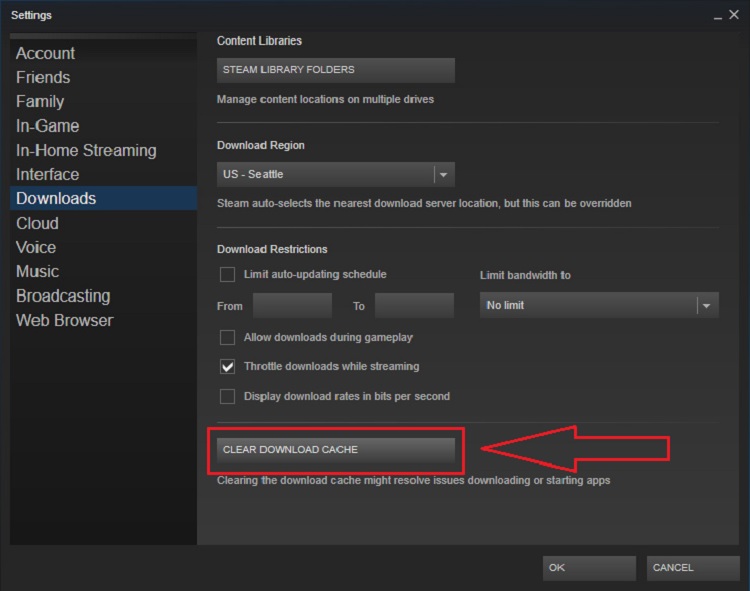
- Go to the Downloads tab on the left side of the Settings window once there.
- Near the bottom of the screen is the ability to clear the download cache. Toggle it. Steam would then request your confirmation of your activity. Await the process’ conclusion while pressing the Ok button. Save your modifications, then close the client.
- After terminating all Steam-related processes using the task manager, restart Steam. Verify that your issue has been resolved.
Solution 5: Adding an exception to your antivirus and disabling the Firewall
It is widespread knowledge that Steam and the Windows Firewall clash. We all know that Steam routinely downloads updates and games in the background while you are using Windows for another purpose. It generally does, allowing you to use the Steam client and play your game without having to wait for the download to finish. In order to give you the best possible gaming experience, Steam also has access to a number of system configurations, which it alters. Because Windows Firewall periodically labels some of these processes as dangerous, Steam is frequently banned by it.
There might even be a disagreement where Steam’s operations are being obstructed in the background by the Firewall. It will be challenging to identify it because you won’t somehow be aware that it is occurring. We can try momentarily turning off your Firewall to see if the error message disappears.
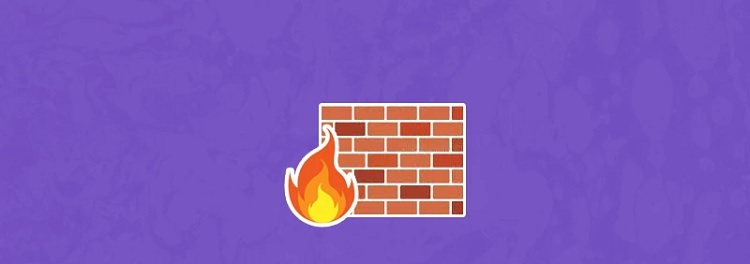
Similar to how Firewall works, your antivirus program may occasionally quarantine specific Steam operations as potential security threats. Uninstalling your antivirus may appear to be the logical option, but this is not a good idea. Your computer will indeed be exposed to a variety of hazards if you uninstall your antivirus. The best course of action is to include more programs on the list of those that are excluded from scanning. Steam will be ignored by the antivirus program.
Solution 6: Verifying the integrity of game files and repairing the library
The majority of the games that are accessible on Steam are quite large files that total several GB. It’s conceivable that part of the data was corrupted during the download or upgrade. The Steam client itself contains a function that makes it simple to check the game files’ integrity.
This sensed information about the game you downloaded to the most recent version on the Steam servers. After it has completed cross-checking, it deletes any unnecessary files and upgrades them as necessary. Every machine that has an installed game contains manifests. Steam checks the manifest that is currently on your PC with the one located on the servers rather than scanning each file individually, which would take several hours. The procedure proceeds considerably more rapidly and effectively in this fashion.
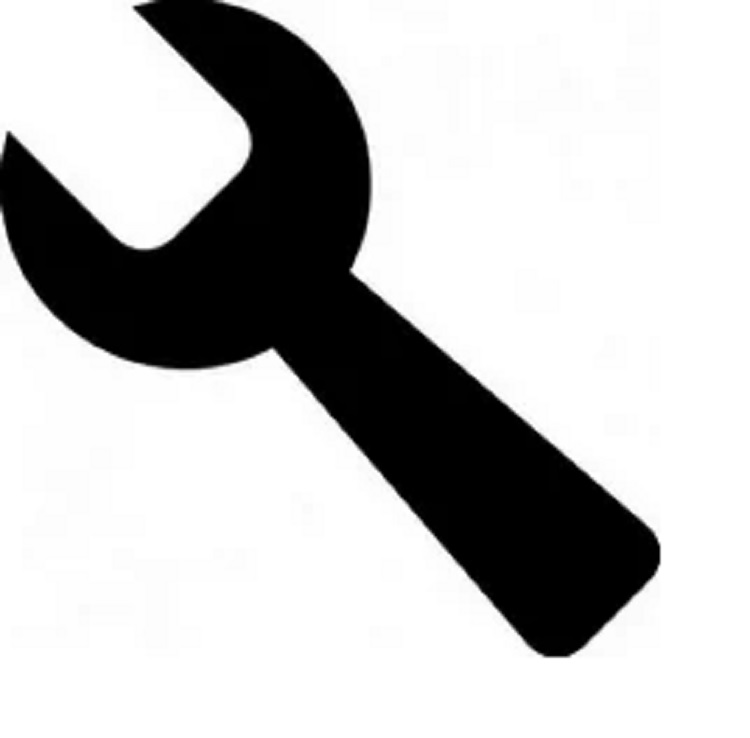
We could also attempt to correct the files in the Steam Library. You can only retrieve your games through the Steam Library, which is where they are all kept. It’s conceivable that your Steam library isn’t set up properly. Additionally, you can have your games on one drive and Steam loaded on a different drive. In that situation, you must fix both libraries prior to starting your game once more.
Please be aware that there will be a lot of computation involved in this process, which may take some time. To prevent additional errors, don’t stop the procedure in the middle. Additionally, after the process is finished, Steam might ask you to input your credentials. If you don’t have access to your account information, skip this solution.
Solution 7: Changing the read-only attribute from the Library
There’s a chance your Steam Directory is set to peruse. This could lead to problems and notify Steam that there is no more disc space, preventing Steam from uploading files to that particular Library. Nevertheless, you could attempt a few of our commands to resolve this problem. Observe these steps:
- You must first determine the drive on which Steam is installed.
- Once you are aware of that, you can proceed.
- Enter “Command Prompt” into Windows’ search box. Run it as administrator by selecting it with the right mouse button.
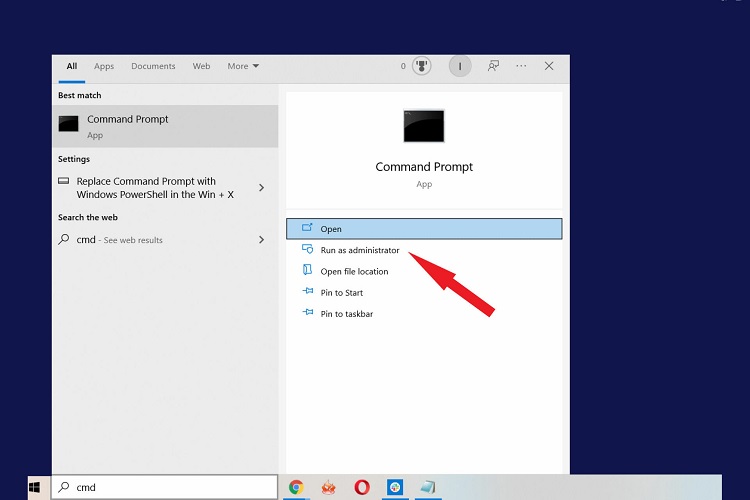
- You must now type the following: – cd C:/Program Files (x86)/Steam
Be sure to substitute the letter in which Steam is installed for the letter “C” following “cd.” For instance, the command should look like “cd D:/Program Files (x86)/Steam” if you installed Steam on the “D” driver.
- You must execute the following command after entering your Steam directory: attrib -r /S*.*
- We also have a command for correctly stopping Steam, so you will now need to restart Steam: taskkill /f /IM “steam.exe.”
- Simply restart Steam now to verify whether the problem still exists.
Solution 8: Changing the path of installation
It’s conceivable that the file path that was previously supplied during the Steam installation isn’t being accepted by Steam. On a separate drive, we can create a new file path and attempt installing your game there. If the procedure works, it suggests there is a problem with the directory you wanted to put your game in.
- Launch the Steam client. After choosing Steam, which is located at the upper left corner of the screen, choose it to open the settings.
- Go to the Downloads tab once you are in Settings.
- You will find an option labeled “Steam Library Folders” at the top of the window. Click it.
- Every of your Steam directories will now be listed in front of you. Activate the “Add Library Folder” button.
- You will then be prompted to choose a drive. You should pick a different one from the one you used to install the program at first.
- Create a brand-new folder after choosing the drive, naming it something straightforward that you can later readily find.
- Choose the newly created directory by pressing Ok after creating it.
- The client will now ask you which directory you wish to install the application in before you download and install a game from the Steam store. The one you just made should be chosen.
- After downloading, verify that the issue has been resolved.
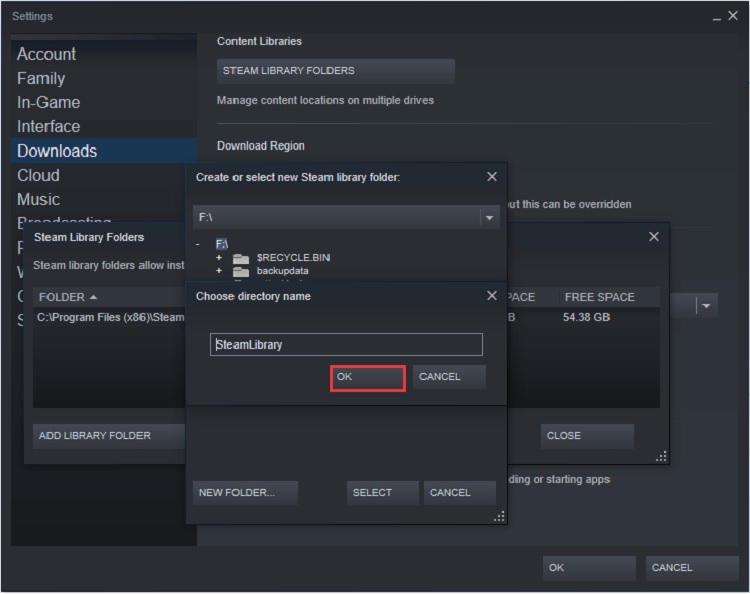
Solution 9: Freeing up disk space
If your disc is seriously running out of space, you should check it. It occasionally happens that Steam may genuinely be utilizing more space than what it appears to be on the website. All of the unnecessary data should be deleted, or it ought to be backed up on a portable disc. The Windows utility can also be used to clear up disc space.
- Activate “My Computer.” Your computer’s attached drives will all be displayed here.
- Select Attributes from the context menu when you right-click the drive where you’re trying to install the game.
- You now have the option of using disc cleanup. Toggle it. Windows will now provide instructions on how to clean up your necessary disc.
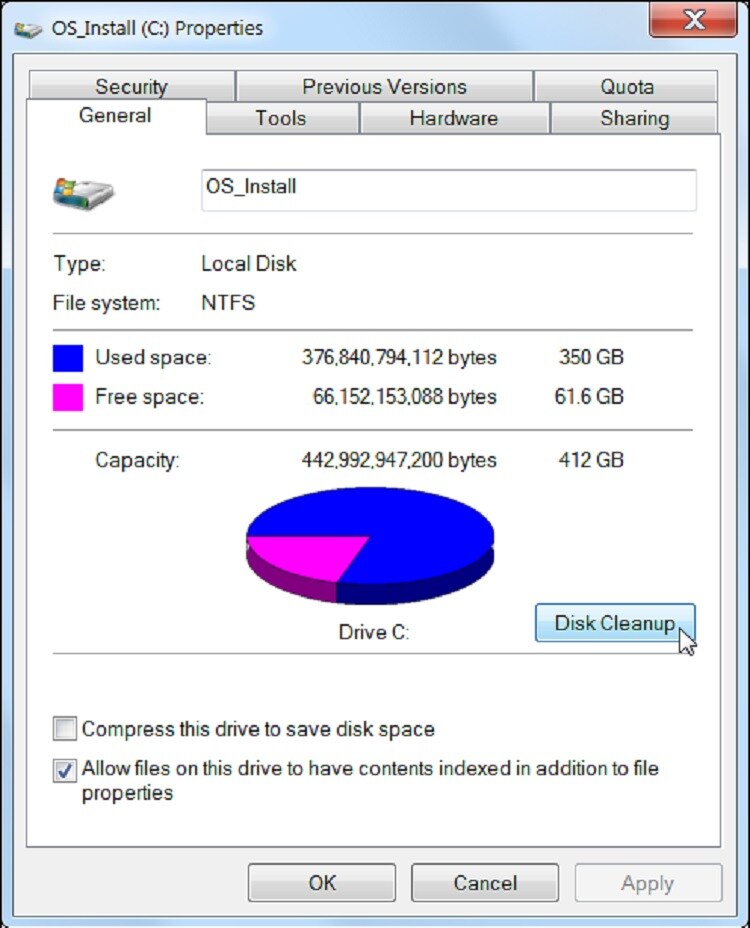
- You are now presented with a number of checkboxes with numerous choices that can be eliminated. Click OK after selecting the options you believe won’t cause any issues for you or your computer.

- Windows will now begin cleaning up the disc. If your files are large, this procedure can take a while. Hold out until the process has been completed.

Solution 10: Installing in a portable drive
Your disc drive may also include a number of corrupt patches or sectors. As a result, Steam may be unable to install the game in successive memory slots and may refuse to do so. You can install it, thereby attaching a portable hard drive.
According to solution 8, you may adhere to the instructions for creating a different installation directory. After creating a folder and selecting it as a viable path, visit the Steam shop and attempt to install the game in the new location.
Solution 11: Making the library default
As many others have noted, not specifying your directory as default may also be to blame. Thankfully, doing that is simple if you follow the instructions below: –
- Open the Steam Settings first, then navigate to the “Downloads” area.
- Select “Steam Library Folders” from the menu now.
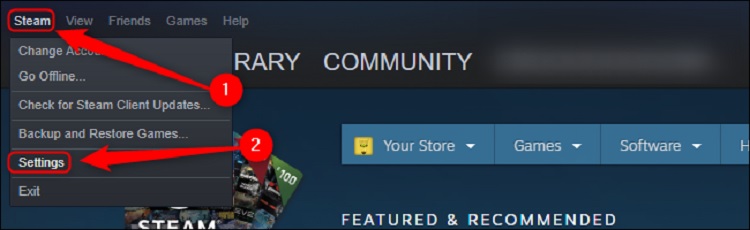
- Make the default folder the active menu option when you right-click on the Library you would like to install the game in.
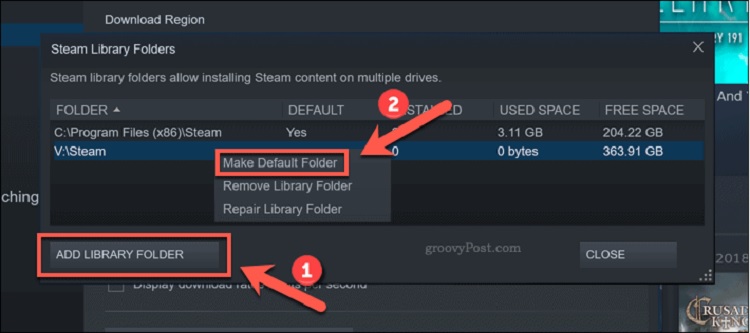
- Attempt to see if the problem still exists after restarting Steam.
Conclusion
That concludes our in-depth tutorial on how to fix the “not enough disc space” error, people. Despite being a rather simple error remedy, this one has in the past given many people problems. With any of the fixes above functioning, it’s generally one of the simplest to solve.
FAQS
What is disk space on Steam?
Up to 10 people can play the online multiplayer Ultimate Frisbee game Disc Space. Play with your pals or make some new ones. Fun abounds without limit.
Why does it say I don’t have enough disk space when I do?
Your PC’s hidden large files could be the cause of your low disc capacity issues. Windows has a number of options for removing undesirable software, but it could be challenging for you to find such apps manually.







